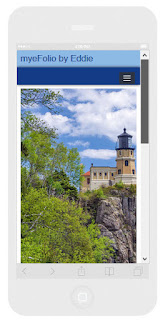The week past, with a new blog post every day, has been intensive...for the author and for you! If you've been under the stress of preparing your eFolio site to meet a pending deadline, we hope the series helped you get on track to meet that goal.
Collecting, Selecting, and Reflecting...you have learned several key ePortfolio preparation tasks.
Are you ready for the last of the four process words in the ePortfolio preparation mantra? Connect ... "joining items together so as to provide access and communication." That becomes the main focus now as you prepare to publish your site online...putting it all together to produce a well-connected eFolio. |
It's the part you've been anticipating: To share your site with instructors, peers or prospective employers!
However, before publishing your site online, you'll build your site pages and add those all-important finishing* touches. Connecting content to express your story and share your experiences using the tools in myeFolio can be, as you might expect, somewhat technical. What you need to remember is that "technical" does not equal "difficult" -- and that's because of the way myeFolio simplifies the process of connecting the pieces.
(* We need to acknowledge that, as a lifelong "living and breathing" representation, an eFolio is never completely finished but you will have moments along the way where aspects of it come to a point of accomplishment. Celebrate those!)
What Happens Next?
Your part, during the connections phase, is to determine how you want your content, pages and site(s) to be displayed. As you try new techniques, keeping it simple is great advice to follow.
- Some eFolio users follow an example where the eFolio seems to connect pages for education, employment, and volunteer activities as a mirror of their resume but in a more detailed format.
- Others follow a specific template provided by their program of study, often designed to align content with standards and prescribed outcomes.
- As eFolio users gain expertise, some begin to think ahead by creating and interlinking multiple sites to more efficiently share their learning evidence and experiences with a variety of audiences.
Site URL
This is the Web address for your eFolio site. A primary site URL will look similar to www.fnamelname.myefolio.com while sites added to the account in the future will retain the base URL extended to include a site shortcut reference. An example of a URL for a different site is www.fnamelname.myefolio.com/profdev, pointing to a separate site used to present on-going professional development (plans, goals, activities, achievements). All site URLs associated with your account are located in the Accounts tab within your owner view.Owner View
The Owner view is what you see when building your site and making changes to existing content. You should plan to work online from a computer workstation or laptop computer, with access to your local or cloud-based storage and using a Web browser such as Firefox over a reliable Internet connection via your unique myeFolio account login.Live Site
Utilities and myeFolio features allow you to manage everything in this space: create new pages, add additional sites, edit content text or related items, upload files, post or change content using the three-column page layout and properties, apply site designs and configure the status of your site or pages. Any changes you make in the "owner view" will be instantly applied to the appearance of your live site.
The myeFolio view that visitors will see online is referred to as the live site. Your pages, content layout and design choices determine the "live site" or browser view. If your site is public or shared through visitor invitation, the live site view is true to what you see when you examine your work using the "Preview" mode.Navigation Menu
The names and structured sequence of your pages (and sub-pages) are displayed as navigation menu links. It is controlled by your site design to appear consistently across the top (horizontal) or at the left sidebar (vertical) throughout your eFolio site. It serves as an index and helps people locate the information they want to see. It also informs the structure of the "Navicon" feature when using a mobile-friendly responsive design.Home Page
The home page is the introductory page of an eFolio Website and is typically the main page a visitor will find when navigating from a search engine. The home page is used to communicate your welcome and overview your site's purpose. It also facilitates navigation to other pages of the site by way of the navigation menu, links, or other elements.Pages
Individual "pages" hold and present the content of your eFolio site. Each page and its related sub-pages will, at best, group and present categories of content. An example of this might be apparent if you had a page named Education with sub-pages such as Course Work, Service Learning and Studies Abroad. Another example would be a page named Volunteer Experience with sub-pages such as Community Service and Civic Involvement. Content should align consistently with the page labels.Content
Images, text, hyperlinks, uploaded files, files embedded from other hosting services (i.e., Google Drive, MS OneDrive, YouTube), HTML, QR Codes, Twitter feed or other social media widgets and video files can be added as content for your eFolio site. You control the labels and sequence of your page tree; content is what you place on the pages.Design
In myeFolio, content is created and defined through field-based forms consistent with items from your educational, employment or personal experiences. Additionally, content formats such as resumes, image panels, image galleries, feedback links and other groupings of content (collections) are provided as presentation formats.
Colors, fonts, banner appearance, top or side navigation options -- all are controlled by your design choice. Design impacts the "look" of your site from page-to-page keeping each element consistent. Selecting a design from our collection provides your site with a comprehensive style so you will not need to set properties for each item or page. If you should decide to apply a different design at a future time, your content continues to look great; it auto-adjusts to the global settings of your updated design choice. (Some organizations work with our designers to develop custom designs for use by their employees or students.)Responsive Web Design (RWD)
A responsive Website will, by design, resize and display well on any device: desk workstation, laptop, tablet or smartphone. By resizing dynamically, RWD enables eFolio pages to be viewed in response to the screen size of a device. For example, if you use a smartphone to view a responsive Website, the content stacks into a single column, delivering your content in a vertical scrolling layout. Pages are made visible by clicking the Navicon (navigation icon) located at the top.Can you feel the moment? You're almost there!
Applying one of the myeFolio responsive design options, your site will display automatically in the size that fits the mobile screen in the viewer's hand. This means that your images and other content will not be compromised by the design or the viewing device.
Device Comparisons
In the next and final "Jumpstart post" of this series you'll find several examples that demonstrate how you might connect your content for meaningful presentation of personal, learning, work and community experience. It you're curious or ready for a preview of a few ideas, myeFolio Content Features is a site to visit.
Your Action Checklist:
☐ Collect and prepare remaining content items
☐ Select specific content to be included at this time
☐ Create or upload items to your myeFolio account
☐ Add reflections to significant content
☐ Finalize page tree names and sequence
☐ Explore design choices in myeFolio
☐ Learn technical basics using the myeFolio Primer and Resource Guides